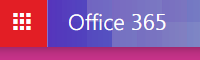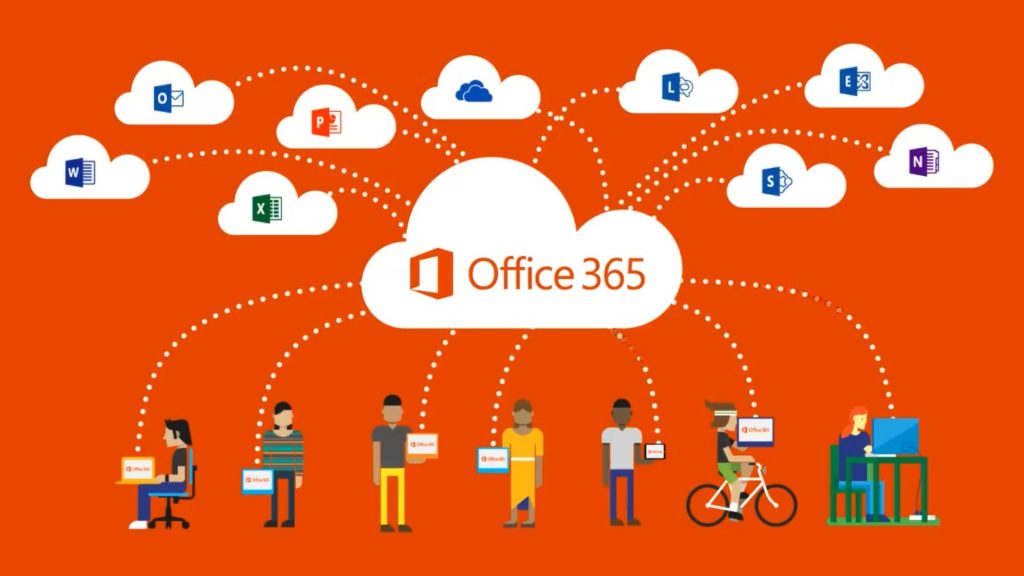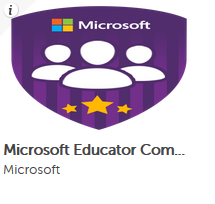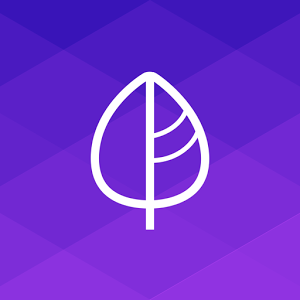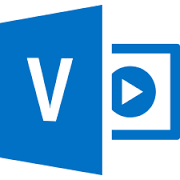by The Editor | Mar 3, 2017 | Latest News, O365
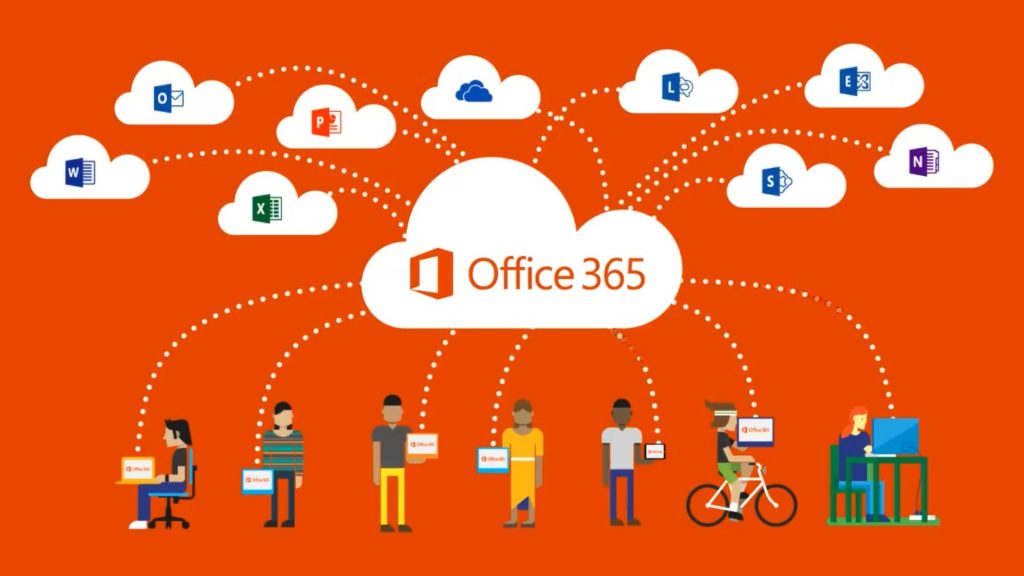
If you are a learner or teacher in Scotland, your Glow account details allows you to download Office 365 for free. This gives all Glow users the ability to download the full Office apps to 5 PCS, 5 tablets and 5 phones.
To access your free copies of O365, next to the waffle within your OneDrive, click on Office 365. At the top right hand side of the Office 365 screen, select Install Office 2016. 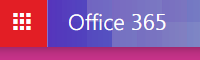
by The Editor | Mar 3, 2017 | CLPL, Glow, O365
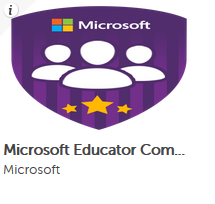 Within Glow, a new tile can be added to your personal launchpad called the Microsoft Educator Community. Many Midlothian staff are starting to take part but what is it?
Within Glow, a new tile can be added to your personal launchpad called the Microsoft Educator Community. Many Midlothian staff are starting to take part but what is it?
The Microsoft Educator Community is an online learning platform where you can connect, collaborate, find useful CPD and lessons, earn digital badges and certificates.
It is valuable CPD to engage with as there is training available for all of the Office 365 tools available in Glow and it can be done from the comfort of your sofa or work desk. The online courses range in length and are presented as online videos and tutorials which are followed by a quiz. If you answer questions correctly, you earn a digital badge at the end of each session. This is a good record to keep for your GTCS profile. The courses give great ideas for classroom collaboration and ways to embed Microsoft tools into your classroom.
Another fantastic tool available in the community is the ability to invite teachers around the world to Skype your class. There are Mystery Skype opportunities where your class can Skype another class in the world and they have to find out where they live using yes and no questions. Virtual Field Trips around the world are also available. You can take your class beyond the four walls of your classroom to places such as Cape Town Penguin Sanctuary, Lisbon Zoo, California…the list is endless. During your field trip your class gets the opportunity to question the professional they are skyping with. It’s a fantastic resource.
I have signed up to the community using my Glow username and password but you can do this using a personal email and password. To have a look at examples of digital badges I have earned, please click here.
by The Editor | Feb 28, 2017 | O365
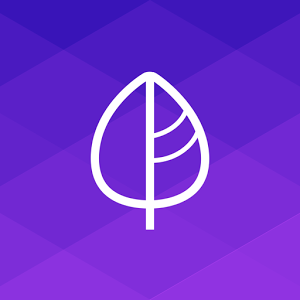 Microsoft Classroom – what is it?
Microsoft Classroom – what is it?
This icon is available on your Glow waffle and will take you to Microsoft Classroom. It is an online environment in which teachers can organise multiple class sections, create assignments, collaborate with teachers in Professional Learning Communities and provide instant feedback to students.
The Microsoft Educator Community have an introductory course to using classroom. Here is a quick video guide for setting up your online classroom, adding pupils, creating assignments, attaching files, using the calendar and accessing OneNote Class Notebook.
by The Editor | Feb 28, 2017 | Glow, O365, Teaching and Learning
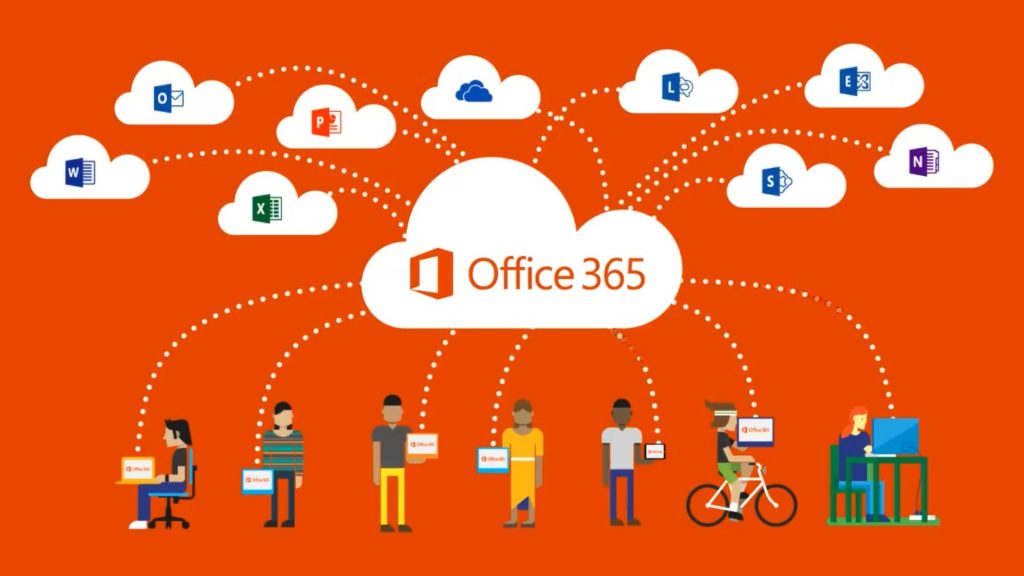
Microsoft Office is a free resource to all staff and learners in Scotland, available inside your Glow account, that gives you access to a large variety of up to date, excellent, Microsoft tools. For staff and learners, the tools within O365 are very similar to Office tools available on your P.C./laptop such as Word, Powerpoint, Excel and so on. If you are already using these, O365 within Glow will give you these tools but also the power of online sharing and collaboration.
As O365 is accessed via an internet browser (e.g. Internet Explorer, Safari, etc.), the projects you create will be saved within the cloud and so documents can be accessed from any location and any device, providing you have your Glow details to hand. For example, if I start creating a word document at school and went home and logged onto Glow, I could make changes at home on the same document online. This is a great tool for learners who can start projects in class or at home and complete them elsewhere.
One of the most powerful tools that I have found is the ability to share documents and collaborate with others by clicking on the share button at the top of a document. Staff and learners can share their document with as many other 0365 users as they would like and this allows anyone who has permissions to make changes to one document at the same time. An example of this in the classroom is a P5 class I taught were creating a powerpoint on a body system as part of their My Body topic. The children were in groups of 4 and had 4 iPad’s to work with. One child created a powerpoint online and shared it with his 3 other group members. They then decided who would work on which slide and collaboratively created one powerpoint from different devices. Everyone is the group was engaged, involved and learning. Another great functionality of sharing is that learners can share with the teacher who can show it on their interactive boards…no need for wires and cables or pen drives.
Recently, Glow announced that staff and learners can download the latest versions of O365 onto multiple of their own personal devices. This is a fantastic incentive to use Glow.
by The Editor | Feb 28, 2017 | Videos
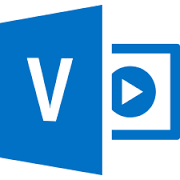 Another great tool which can be used within Glow is O365 Video. It allows staff with Glow accounts to create video channels and upload video content which can be watched by other Glow members. Within the channel settings, staff can decide who can watch the videos within the video channel.
Another great tool which can be used within Glow is O365 Video. It allows staff with Glow accounts to create video channels and upload video content which can be watched by other Glow members. Within the channel settings, staff can decide who can watch the videos within the video channel.
This tool is a safe way of sharing video content of pupils online as it is a private channel, no adverts appear on videos playing and is in a controlled and monitored environment. It also provides excellent CPD opportunities as you have access to videos from staff and learners across Scotland.
To access the video channel, you must select the icon above from your O365 waffle and you will be taken to the home page which will show the most watched and trending videos on Glow. If you click on channels button at the top of the page, you will find many channels which you can access.
Within the channels area, there is an option to create a new channel (only for staff, not pupils). You must give your channel a name, e.g. LA name, school name, channel name and decide who is allowed to view the content of your channel. Once this is complete, by clicking on the upload button you can add videos to your channel.